КАК ЗАСТАВИТЬ WINDOWS 10 РАБОТАТЬ БЫСТРЕЕ!
На самом деле Windows 10 вполне себе шустрая операционная система. Но при помощи определенных настроек, позволяющих отключать ненужные службы и выставлять правильные параметры, её можно значительно ускорить.
Отключение советов и рекомендаций Windows
Операционная система, как заботливая матушка, все время наблюдает за нами, иногда подкидывая нам всяческие советы как лучше проделать ту или иную операцию. Но положа руку на сердце, стоит признать, что советы эти не всегда уместны и не всегда работают должным образом. Кроме того, такая «опека» со стороны системы стоит нам полезных ресурсов, которых попросту нам может и не хватить при выполнении нами других задач. Вот тогда-то и начинаются эти пресловутые тормоза и просадки системы.
Чтобы отключить советы Windows, нам нужно зайти в Система -> Уведомления и действия. Прокрутить вниз до пункта Уведомлений, найти бокс и убрать галочку рядом с пунктом «Получать советы, рекомендации и предложения при использовании Windows» Чтобы отключить советы Windows, нам нужно зайти в Система -> Уведомления и действия. Прокрутить вниз до пункта Уведомлений, найти бокс и убрать галочку рядом с пунктом «Получать советы, рекомендации и предложения при использовании Windows»

Отключение поисковой индексации
Windows 10 в фоновом режиме индексирует жесткие диски нашего компьютера. Это в теории должно сократить наше с вами время на поиск чего-либо на компьютере. Однако слабенькие компьютеры от этого могут не слабо так проседать, когда операционка в очередной раз начинает прочесывать свои владения. Как отмечают эксперты, поисковая индексация может даже замедлить работу компьютера с SSD диском.
Чтобы отключить данную службу, нам всего лишь нужно набрать services.msc в поиске Windows10 и нажать кнопку Enter. И перед нами появится окно с сервисами. Далее всего лишь следует прокрутить появившееся окно вниз до пунктов «Служба индексирования» или «Поиск Windows». Дважды кликнуть курсором мышки один из этих двух пунктов и в появившемся окне нажать кнопку Стоп. После это не забыть обязательно перезагрузить ваш компьютер.
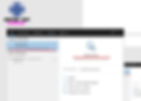
Отключаем анимацию, визуальные эффекты и тени
Если вы хотите, чтобы ваша система работала с максимальной скоростью, имеет смысл отключить «визуальные эффекты», если они замедляют работу вашей ОС Windows.
Делается это довольно просто. В поисковом окне Windows вам нужно набирать sysdm.cpl и нажать Enter. Далее в появившемся диалоговом меню Свойств системы нужно кликнуть по вкладке «Дополнительно», затем кликнуть «Настройки» в разделе «Производительность». После чего появится меню «Параметры производительности». Там достаточно много различных опций. Их можно настроить и в ручную при наличии определенного опыта, но в случае отсутствия такового и при доверии своей системе с вашей стороны, вам просто достаточно нажать на «авто-настройки для лучшей производительности». Операционная система в таком случае сама отключит анимацию, которая замедляет ее работу.
Вы можете настроить параметры как показано на картинке ниже, для максимальной производительности и без ощутимой потери качества изображения.

Очистка диска
Если ваш диск переполнен данными, то замедление работы Windows неизбежно. Возможно, для вас это будет открытием, но у «окошек» есть замечательная утилита под названием «Storage Sense». Так вот чтобы ее активировать в вашей системе, вам достаточно просто проследовать по следующему пути: Настройки -> Система -> Память и вверху экрана переключить бегунок из положения Выкл. в положение Вкл. И с этого самого момента утилита «Storage Sense» начнет мониторинг за вашим компьютером и в автоматическом режиме удалять временные файлы и другой, не нужный «мусор», при этом очищая папку Загрузки и Корзину на вашем компьютере.
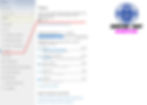
Каждый пользователь может настроить данную утилиту под себя, что при этом улучшится эффект чистки компьютера. Например, вместо удаления файлов из папки «Загрузки» можно настроить «Storage Sense» таким образом, что утилита будет отправлять эти файлы в облако «Microsoft OneDrive».
Включение автоматического обслуживания Windows
Операционная система в фоновом режиме ежедневно занимается обслуживанием состояния компьютера. Сканирует его на все различные вирусы, устраняет найденные проблемы или баги. Эта служба начинает свою работу по умолчанию в 2:00 часа ночи. Предполагая, что в столь поздний час мы должны уже давно спать, а компьютер в это время должен уже давно бездействовать. Но мы все разные и у всех у нас разный распорядок жизни, и поэтому стоит отрегулировать автоматическое обслуживание через «Панель управления» — «Система и безопасность» — «Безопасность и обслуживание». В разделе «Обслуживание» в подпункте «Автоматическое обслуживание» следует настроить необходимые параметры службы. Например, можно выбрать правильное для пользователя время, в которое компьютер не будет работать. При этом необходимо поставить галочку в пункте рядом с надписью «Разрешить плановому обслуживанию выводить мой компьютер из спящего режима в назначенное время». И кликнуть мышкой на Oк.
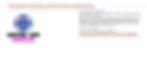
Остановка синхронизации с OneDrive
Это эффективная служба, которая встроена в Windows, она прекрасно справляется с задачей по копированию файлов в облако. Снижая наш риск потери важных файлов, будь то документы или наши фотографии. Однако на некоторых компьютерах именно частая синхронизация с OneDrive становится причиной проседания системы и так называемых «тормозов».
Эта проблема решается временно или навсегда. К последнему стоит прибегать в случае отсутствия альтернативного решения, если нет другого выхода. Нужно кликнуть правой кнопкой мыши по иконке приложения OneDrive, и в появившемся меню нажать на «Приостановить синхронизацию». После чего выбираем временный промежуток паузы — 2, 8 или 24 часа.
Второй способ полностью отключает синхронизацию. Так же нажимаем правой кнопкой мышки по иконке OneDrive, из меню выбираем Настройки — Аккаунт, далее выбираем «Отключить этот компьютер», а в следующем меню уже нажимаем на «Отключить аккаунт». После отключения мы по-прежнему сможем складировать важные файлы в папке OneDrive, но на сервера в автоматическом режиме сервиса они уже не попадут.
Питание
Проверяем, какие настройки мощности используются системой. Понятно, что сберегающие параметры будут замедлять работу Windows. Для персональных компьютеров смысла в сбережении энергии нет, а вот для пользователей ноутбуков польза очевидна. Но если мы хотим, чтобы Windows работала на максимально возможной скорости, то на ноутбуках необходимо выбрать «сбалансированные настройки питания». Очевидно, что по- настоящему прирост мощности своего девайса пользователь ощутит, лишь нажав на пункт меню «Высокая производительность». Для ноутбуков минус такого выбора – это быстрый разряд аккумулятора. Но в определенных случаях можно воспользоваться и этим режимом.

Настройка автозагрузки Windows
Возможная причина медленной работы системы может таиться в списке стартовых программ, которые начинают свою работу вместе с Windows и продолжают свою работу в фоновом режиме. Чтобы посмотреть какие именно программы задействованы, следует открыть диспетчер задач при помощи комбинации клавиш «Ctrl-Shift-Esc». Если ваш менеджер имеет компактный вид, нужно его развернуть, нажав «Подробнее». Так как редактировать список программ удобнее, если функционал программы показан полностью.
Далее щелкаем по вкладке «Автозагрузка». В ней отмечены все программы и сервисы, стартующие одновременно с нашей системой. Чтобы запретить программам запускаться вместе с Windows, достаточно правой кнопкой мыши нажать по соответствующей строке и выбрать в выпадающем меню «Отключить». Если в дальнейшем понадобиться вернуть все обратно, то проделываем всё аналогично, только в выпадающем меню выбираем «Включить». Отметим отдельно, что отключение программ в списке запуска не означает, что мы полностью запрещаем их на своем компьютере. Отключенные в автозагрузке программы или сервисы спокойно запускается вручную.

В следствии таких не сложных манипуляции можно значительно ускорить работу операционной системы Windows 10. Но для того, чтобы по настоящему получать удовольствие от работы с данной системой, нужно иметь достаточно мощный процессор, иметь достаток в оперативной памяти, желательно устанавливать систему на ssd диск и проследить, чтобы все драйверы были установлены и были свежих версий.
Это и есть та часть нашей работы, что мы ежедневно проделываем для наших клиентов.
Берегите свою технику!
#ARVUTIABI #ESOFT #WINDOWS
© ARVUTIABI - ESOFT
