HOW TO MAKE WINDOWS 10 WORK FASTER!
Updated: Jul 30, 2022
In fact, Windows 10 is quite a nimble operating system. But with the help of certain settings that allow you to disable unnecessary services and set the correct parameters, it can be significantly accelerated.
Disabling Windows Tips and Tricks
The operating system, like a caring mother, is watching us all the time, sometimes giving us all kinds of advice on how best to do this or that operation. But honestly, it is worth recognizing that these tips are not always appropriate and do not always work properly. In addition, such “guardianship” by the system costs us useful resources, which we simply may not have enough when we perform other tasks. That's when these notorious brakes and drawdowns of the system begin.
To disable Windows tips we need to go to System -> Notifications and actions. Scroll down to Notifications, find the box and uncheck the box next to "Get tips, tricks and suggestions while using Windows" To turn off Windows tips, we need to go to System -> Notifications and actions. Scroll down to Notifications, find the box and uncheck the box next to "Get tips, tricks and suggestions while using Windows"

Disabling search indexing
Windows 10 indexes our computer's hard drives in the background. This, in theory, should reduce our time with you to search for something on the computer. However, weak computers from this may not sag so weakly when the operating system once again begins to comb through its possessions. According to experts, search indexing can even slow down a computer with an SSD drive.
To disable this service, we just need to type services.msc in the Windows 10 search and press the Enter button. And a window with services will appear in front of us. Then you just need to scroll down the window that appears to the items "Indexing Service" or "Windows Search". Double-click one of these two items with the mouse cursor and press the Stop button in the window that appears. After this, do not forget to restart your computer.
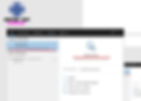
Disable animation, visual effects and shadows
If you want your system to run at its maximum speed, it makes sense to disable "visual effects" if they slow down your Windows OS. This is done quite simply. In the Windows search box, you need to type sysdm.cpl and press Enter. Next, in the System Properties dialog that appears, click on the "Advanced" tab, then click on "Settings" in the "Performance" section. After that, the "Performance Options" menu will appear. There are quite a few different options out there. They can be configured manually if you have some experience, but in the absence of such and if you trust your system on your part, you just need to click on "auto-tuning for better performance." In this case, the operating system itself will turn off the animation, which slows down its work. You can adjust the settings as shown in the picture below for maximum performance and without any noticeable loss in image quality.

Disk Cleanup
If your drive is full of data, then slowing down Windows is inevitable. Perhaps this will be a discovery for you, but the “windows” have a wonderful utility called “Storage Sense”. So, to activate it on your system, you just need to follow the following path: Settings -> System -> Memory and at the top of the screen switch the slider from the Off position. to the On position. And from that very moment, the Storage Sense utility will start monitoring your computer and automatically delete temporary files and other unnecessary "garbage", while clearing the Downloads folder and the Recycle Bin on your computer.
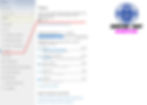
Each user can customize this utility for themselves, which will improve the effect of cleaning the computer. For example, instead of deleting files from the Downloads folder, you can configure Storage Sense so that the utility sends these files to the Microsoft OneDrive cloud.
Enable Windows Automatic Maintenance
The operating system in the background takes care of the state of the computer on a daily basis. Scans it for all the different viruses, fixes found problems or bugs. This service starts by default at 2:00 AM. Assuming that at such a late hour we should have been sleeping for a long time, and the computer at this time should have been inactive for a long time. But we are all different and we all have different daily routines, and therefore it is worth adjusting automatic maintenance through the "Control Panel" - "System and Security" - "Security and Maintenance". In the "Maintenance" section, in the "Automatic maintenance" sub-item, you should configure the necessary service parameters. For example, you can choose the correct time for the user at which the computer will not work. In this case, you must check the box next to the inscription "Allow scheduled maintenance to wake my computer from sleep at a scheduled time." And click on Ok.
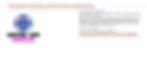
Stop syncing with OneDrive
It's an efficient service that's built into Windows and does a great job of copying files to the cloud. Reducing our risk of losing important files, be it documents or our photos. However, on some computers, it is frequent synchronization with OneDrive that causes the system to sag and so-called “brakes”.
This problem is solved temporarily or permanently. The latter should be resorted to if there is no alternative solution, if there is no other way out. You need to right-click on the OneDrive application icon, and in the menu that appears, click on "Pause sync". After that, we select the pause time interval - 2, 8 or 24 hours.
The second method completely disables synchronization. We also right-click on the OneDrive icon, select Settings - Account from the menu, then select "Turn off this computer", and in the next menu we already click on "Deactivate account". After disabling, we will still be able to store important files in the OneDrive folder, but they will no longer get to the servers in the automatic mode of the service.
Powersupply
We check which power settings are used by the system. It is clear that saving options will slow down Windows. For personal computers, there is no point in saving energy, but for laptop users, the benefits are obvious. But if we want Windows to run at the highest possible speed, then on laptops we need to select "balanced power settings". Obviously, the user will feel a real increase in the power of his device only by clicking on the “High performance” menu item. For laptops, the disadvantage of this choice is the rapid discharge of the battery. But in certain cases, you can use this mode. Setting up Windows startup
A possible reason for a slow system may be hidden in the list of start-up programs that start their work with Windows and continue their work in the background. To see which programs are involved, you should open the task manager using the key combination "Ctrl-Shift-Esc". If your manager has a compact view, you need to expand it by clicking "Details". Since editing the list of programs is more convenient if the functionality of the program is shown in full.
Next, click on the "Startup" tab. It marks all programs and services that start simultaneously with our system. To prevent programs from starting with Windows, just right-click on the corresponding line and select "Disable" from the drop-down menu. If in the future you need to return everything back, then we do everything in the same way, only select “Enable” in the drop-down menu. We note separately that disabling programs in the startup list does not mean that we completely prohibit them on our computer. Programs or services disabled at startup can be easily started manually.

As a result of such simple manipulations, you can significantly speed up the operation of the Windows 10 operating system. But in order to truly enjoy working with this system, you need to have a sufficiently powerful processor, have plenty of RAM, it is advisable to install the system on an ssd disk and follow so that all drivers are installed and up-to-date.
This is the part of our work that we do daily for our clients.
Take care of your devices!
#ARVUTIABI #ESOFT #WINDOWS
© ARVUTIABI - ESOFT
